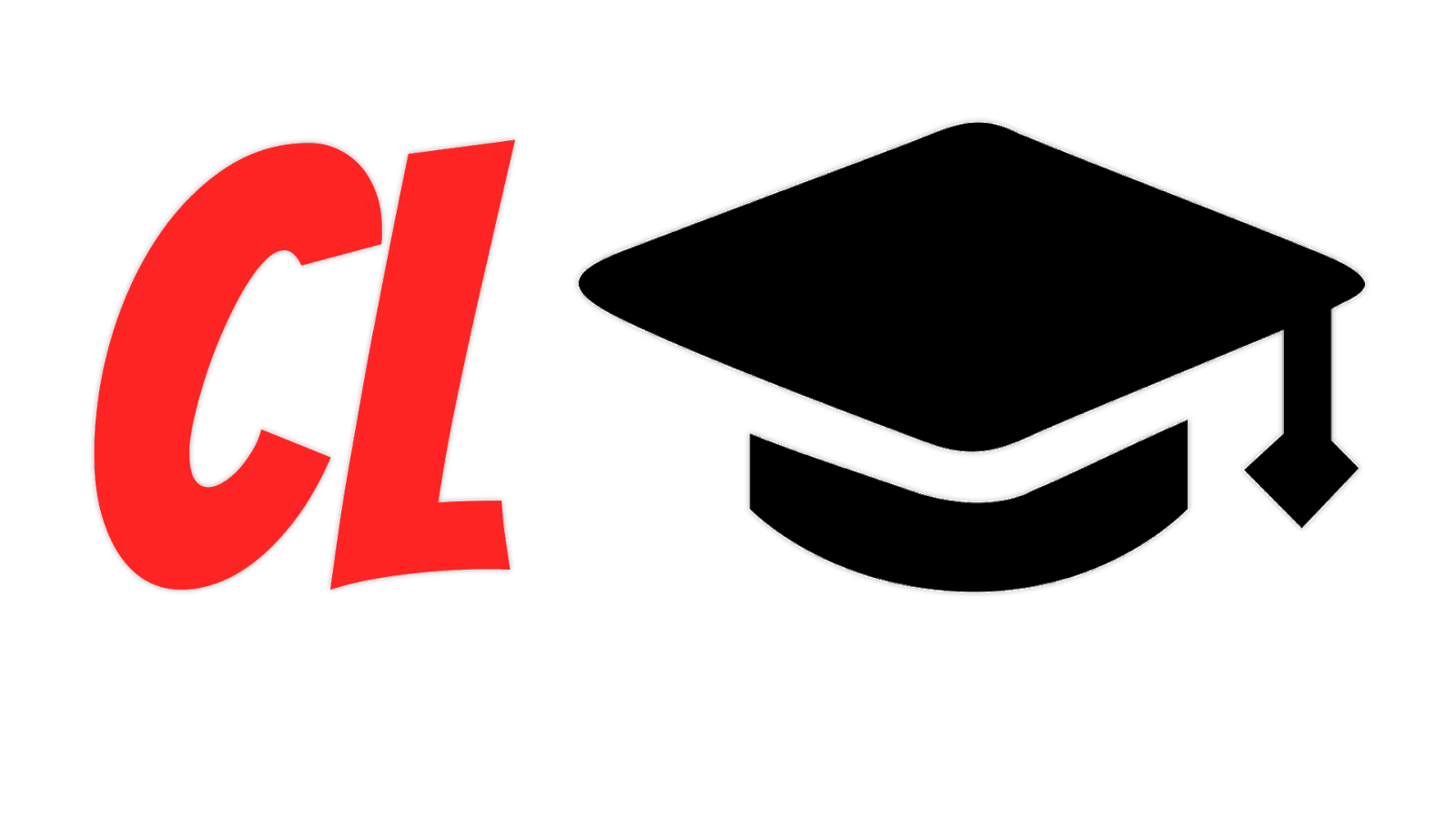Step 1. Click on the following link https://www.microsoft.com/en-gb/sql-server/sql-server-downloads
Step 2. Upon scrolling down you will find the option of
developer and express version, you have to download the developer version
Step 3. The setup gets downloaded and when it does, start the setup and
select download custom.
Step 4. Choose the location of the installation media files & start
the installation
Step 5. When the downloaded file is completed, the setup will close and
automatically another window showing SQL server installation will be shown.
Step 6. On the left side of this new window, categorically arranged
links are given, click on the installation in the SQL server installation
window
Step 7. Select new SQL server... link to install and open the setup
wizard.
Step 8. Select the version which you wish to install, if you don't have a product
key or any preference, in this case, choose the free edition and select
developer from the menu, and then click Next.
Step 9. After accepting or tick-marking the license agreement click next
Step 10. A quick global rules checkup is done
Step 11. A Microsoft update tab opens, it is recommended
to select update through Microsoft updates(only if your window
isn't pirated), click next
Step 12. After the wizard checks and the green bar is filled, click
next
Step 14. A named instance and an instance ID are to be provided, as shown in the picture given below, and then click next
Step 15. Next up is the server configuration menu and on the
right-hand side of which service accounts are given, if you have any
specific requirements, you can change these, in this tutorial we are
sticking to default values
Step 16. In this tab named database engine configuration, select the
mixed-mode, click add to add a user as the SQL server admin, and set the
password for the said admin user, click next
Step 17. A summary is provided to you of the customization you did,
you can go back and change what you like and afterward provide the
installation path, click install
Step18. An installation will occur and afterward, the
following screen will be shown, click close and close the previous window as
well, and your setup is done.