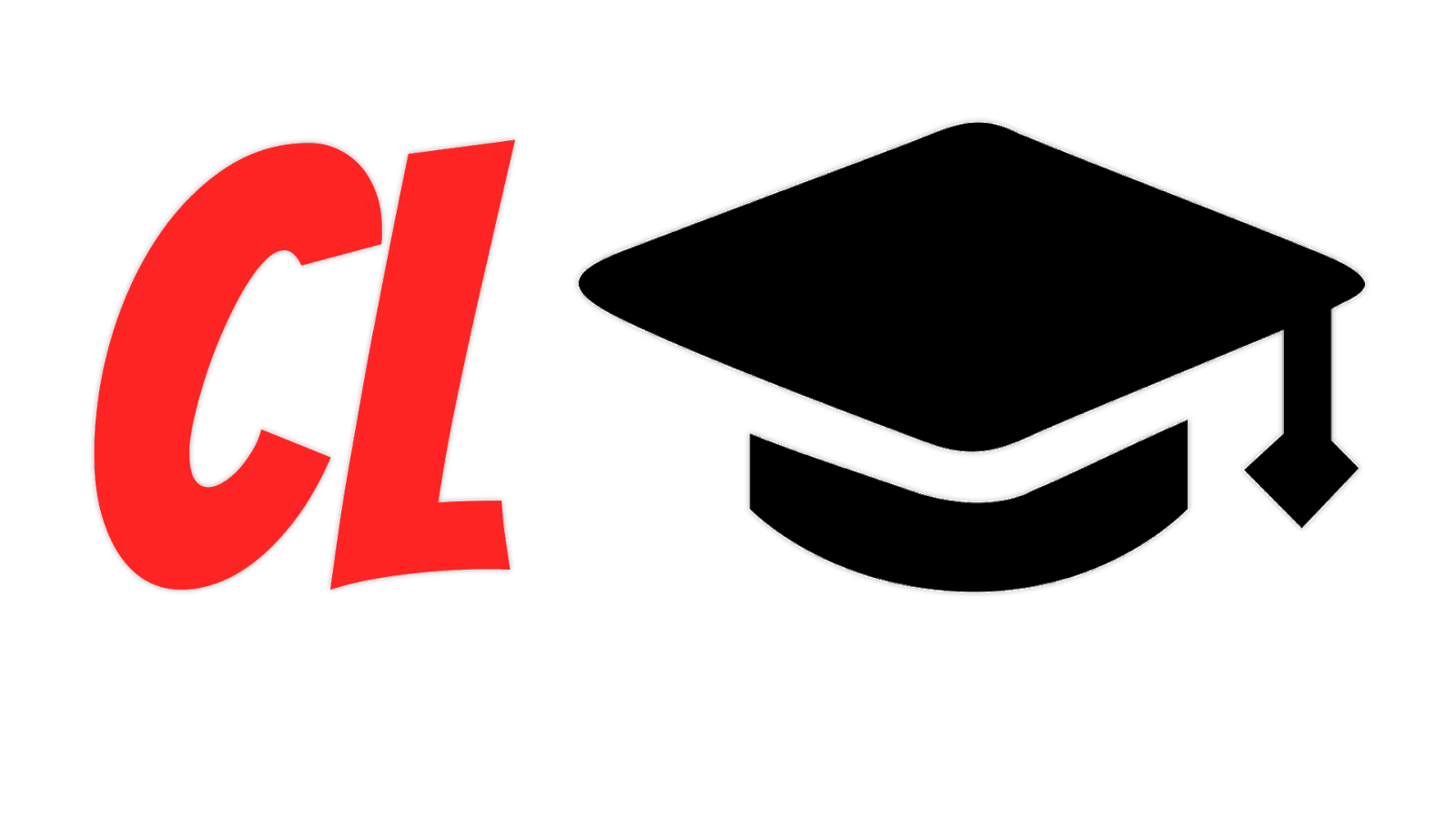Graphs are indicative of the analysis done, they are a great way of
showing the insights one has gotten.
An integral part of PowerBI and one of the reasons why PowerBI is highly recommended is the graphs.
Here are the steps to create a graph in PowerBI
Step 1: Download power bi desktop if you haven't downloaded it already, the software is needed to use the features of PowerBI.
Step 2: Open Power BI Desktop. There will be a pop-up menu as shown below that has some important functions, one such is the get data button, the get data button is used to import data.
Step 4: The data is now loaded into Power BI Desktop
Step 5: Now, if you want to look at the data there is a table button on the sidebar, click on it you can view your whole table.
Step 6: If you want to analyze data, go to ribbon, there is a column of Transform the data, when you click on that a new lookalike excel window will be opened in Power Bi analysis.
Step 8: From Visualizations, Select any chart like Line Chart, these chart icons are the easiest way to embed visualization charts in your data visualization dashboard.
Step 9: Drag the fields of the table to visualization attributes or you can simply left-click on the click button and the desired field(column in a table that you have added) added.
Step 10: A lot of details can be changed using the side columns of filter, fields, and visualization attributes.
In the visualization attribute, there is the option to amend the chart so it looks attractive and you can change the font type and make the text bold and italic as you want and change the color of the text.
If you want your data geographically represented there are two charts offered by power bi to create maps in your report.
An integral part of PowerBI and one of the reasons why PowerBI is highly recommended is the graphs.
Here are the steps to create a graph in PowerBI
Step 1: Download power bi desktop if you haven't downloaded it already, the software is needed to use the features of PowerBI.
Step 2: Open Power BI Desktop. There will be a pop-up menu as shown below that has some important functions, one such is the get data button, the get data button is used to import data.
Also In the ribbon, there is the button "get data", click on the "get data"
button.
Step 3: Get data window pops up on the screen, choose what type of file your dataset is and then a dialogue box appears, find and choose your data and then add data by just clicking on the.
Step 3: Get data window pops up on the screen, choose what type of file your dataset is and then a dialogue box appears, find and choose your data and then add data by just clicking on the.
Step 4: The data is now loaded into Power BI Desktop
Step 5: Now, if you want to look at the data there is a table button on the sidebar, click on it you can view your whole table.
Step 6: If you want to analyze data, go to ribbon, there is a column of Transform the data, when you click on that a new lookalike excel window will be opened in Power Bi analysis.
Data cleaning is done to get the data prepped for analysis, you can, for
example, remove rows that are not required, fill empty cells, remove
duplicate values, and formatting, basically in other terms it is EDA(
Explanatory Data Analysis).
Step 7: After doing EDA, there is a button "close and apply", then you came back to your power bi home screen.
Step 7: After doing EDA, there is a button "close and apply", then you came back to your power bi home screen.
Step 8: From Visualizations, Select any chart like Line Chart, these chart icons are the easiest way to embed visualization charts in your data visualization dashboard.
Step 9: Drag the fields of the table to visualization attributes or you can simply left-click on the click button and the desired field(column in a table that you have added) added.
Step 10: A lot of details can be changed using the side columns of filter, fields, and visualization attributes.
In the visualization attribute, there is the option to amend the chart so it looks attractive and you can change the font type and make the text bold and italic as you want and change the color of the text.
You can add multiple charts in one single report by resizing the earlier
charts.
If you want your data geographically represented there are two charts offered by power bi to create maps in your report.
All in all the customization in PowerBI is up to you, PowerBI is fully
equipped to handle your problems, there are interactive buttons, and
easy-to-understand options that make it the industry standard it is.
For more learning check out our website https://collegeintegral.blogspot.com/